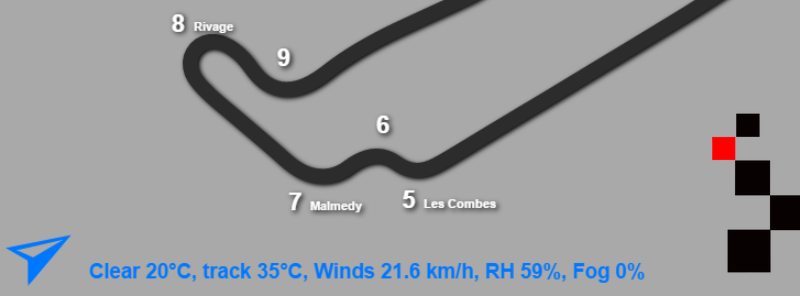The trackmap are auto-generated when you do a complete lap. The coordinates are saved in a file named "coord" located in "My Documents/Joel Real Timing/trackmaps/trackname". This folder contains also two text files and a folder named "img" that allow you to personalize the trackmap.
If you want the trackmap to be recalculated, just delete the "coord" file.
I. Display the Trackmap
There is two ways to display the Trackmap.
- One way is to click on the "Trackmap" button on the buttom of the timing pages.
- Second way is to load the trackmap.html page using the adress http://localip:8000/trackmap.html
II. Descriptive
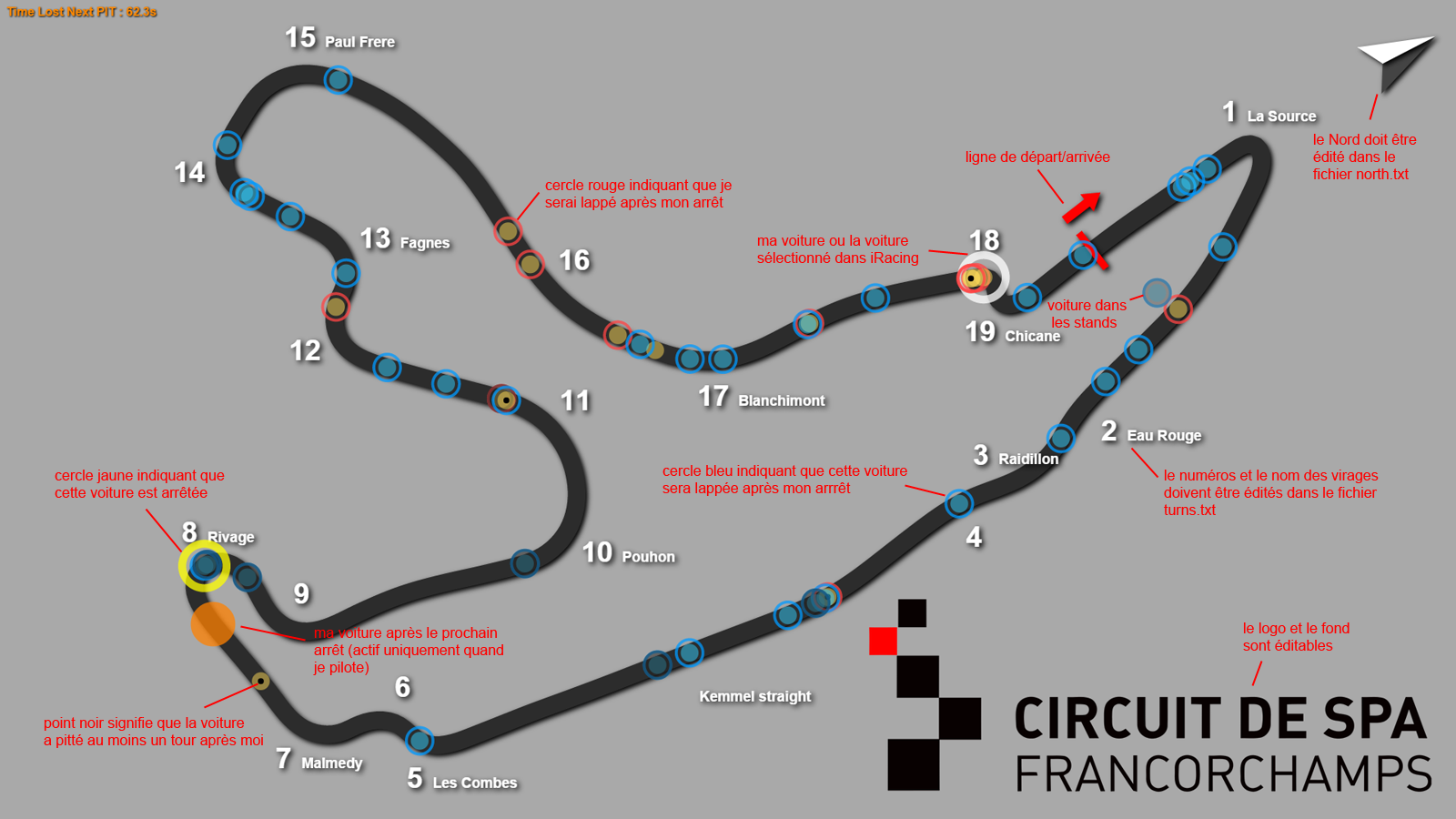
The estimated location of the car after the next pitstop is active when the fuel consumption has been calculated.
The time spent in the pits take into account data entered in the "pitstrategy" folder and the fuel needed calculated.
JRT takes into account what's in the iRacing F5 box to know how many tires you will change and how much fuel you will add.
III. Personalize the trackmaps
1. Edit the turns name
First, go in an iRacing session (can be test session) with the track you want to edit.
Then in JRT Config, open the track tab. You can click on the "+" button to add a turn name. For each name, you have four fields :
1) The first one is the turn number. It's optional you can enter an empty text.
2) The second one is the lap distance percentage that is used to position the text. To know this number, open the trackmap, click somewhere on the right of the trackmap to display
the options and check "Turns edit mode". Use the mouse wheel to move the text. The value is displayed at the top left of the screen. Once you are satisfied of the position,
enter the number in JRT Config.
3) The third one is the track side where to display the text.
4) The fourth one is additional text. It's optionnal like the first one.
2. Change the background and the logo
It is possible to use a background and a logo different for each track. The background size and the logo size are adjusted automatically. The logo is displayed from the bottom right and its size can be changed in the "logo_pct.txt" file in "My Documents/Joel Real Timing/trackmaps/trackname/img". To change the background and/or the logo, add a file named "trackmap_bg.png" and/or a file named "trackmap_logo.png" and then restart the JRT server for the changes to take effect.
If you want to use a common background and/or a logo for all the tracks, overwrite the files "trackmap_bg.png" and "trackmap_logo.png" in the "img - default" folder located in the program root. Pay attention that each time you update the application, this folder will be erased.
You can use a transparent background if you want to see the timing under the background or if you use OBS with the CLR Browser plugin to display the trackmap on your streaming videos. Otherwise, in JRT Config, you have options to set the background transparency, and you can use a color instead of the background image.
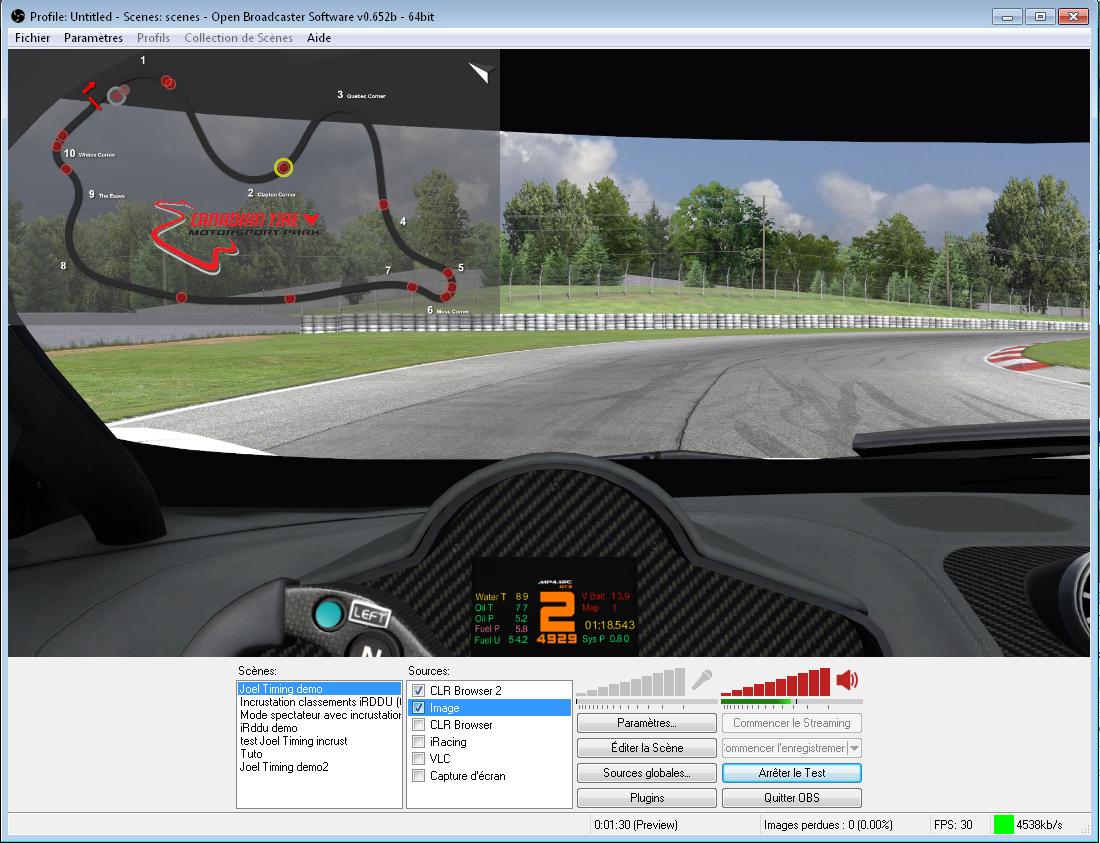
Rather than use both files for the background and the logo, you can use only one background file and adapt it to the track with a logo on it. Then you have to create a transparent logo image and save it as "trackmap_logo.png" or you will have the default logo displayed above the background.
3. Additional options
There is 4 options to hide the time lost info, the north arrow, the wind arrow and the weather infos on the trackmap.
V. Weather infos