I. Setup
Here are some videos tutorials made by Unreal-GamingHD :
1. Prerequisite: Package redistribuable Microsoft Visual C++ 2010 (or newest) must be installed on your system :
2. Open the last setup file found here and follow the steps.
Don't install in the folder "program files" or you will have to run it as administrator. Don't install it either in the "My Documents" folder that is supposed to contain only the config files.
The setup creates a shortcut on the desktop named "JRT server" pointing to the timing.exe program, an other names "JRT Overlays" to start the overlays and other shortcuts towards the timing pages in the start folder menu.
3. Maximal number of cars in iRacing
For the calculations to be correct, the application needs to access to the cars data at any time in the session. To make it possible, you have not to limit the max number of cars in iRacing by setting it to 63:
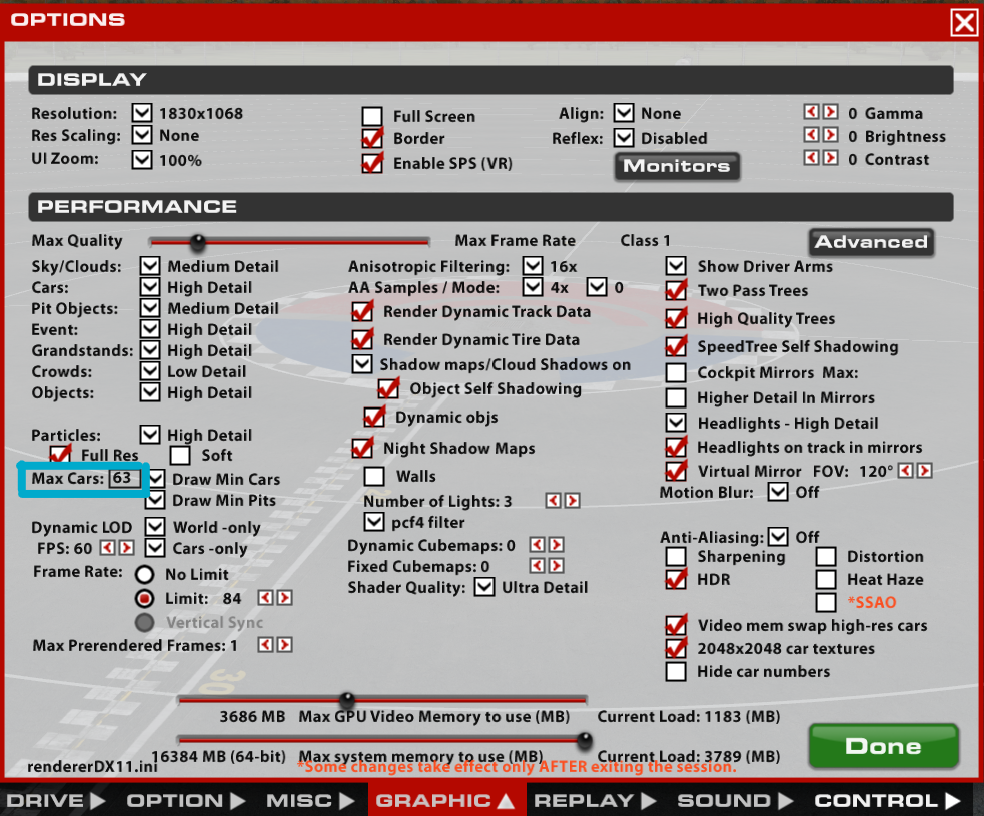
Check also your connection type in your iRacing account settings :

If this setting is too low, iRacing won't send all the required data.
4. Optional trick
a. Disable hardware acceleration in the browser
You will find this setting in the advanced options of your browser.
II. Launch
Here is a quick video that shows the basics when you start JRT for the first time :
1. Double-click on the "JRT server" shortcut to launch the JRT server.
A console will open:
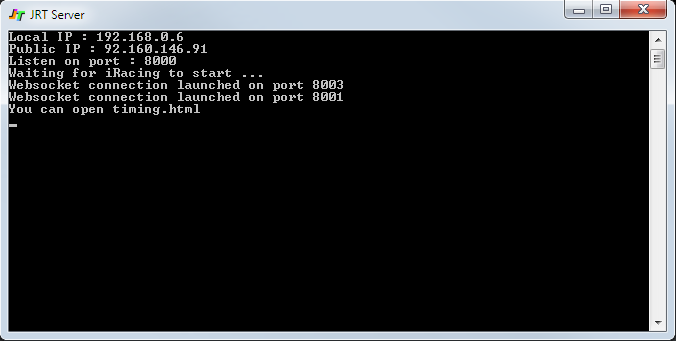
A web user interface "JRT Config" will also open that allow you to set JRT. In the "Other" options you can deactivate it so it doesn't open everytime you start the server.
JRT server starts a web server on the port 8000 by default to allow timing pages access from any device on the local network or the internet.
IMPORTANT! Check that the local IP displayed in the JRT Config is the good one otherwise the websocket connection won't work and the data won't update on your device. If you have problems connecting to the timing from an external device you can try to set the local IP manually.
Two websocket connections on the ports 8001 and 8003 are launched and used to send real-time data to the devices. The port 8001 is reserved for local users and the port 8003 is used for external users that connect via internet. These ports can also be changed in JRT Config in case that it enters in conflict with others applications on your computer.
When some errors occurs, they are written in a "log_crash_xxx.txt" file located in the root folder of JRT. If you have issues with JRT, take a look at this file and send it to me if you suspect a bug.
For any issue, you can also take a look at the troubleshoot page
2. Open the JRT config interface
To edit the JRT settings, you have to open the JRT Config interface. Once the JRT server is opened, you can access it via this link:
http://127.0.0.1:8000/jrtconfig.html
You can replace 127.0.0.1 by your local IP address if you want to access to the settings via an external device.
3. Open the JRT page needed
You can use a browser like Chrome or Firexfox. In Chrome, some people noticed that it runs better with Hardware acceleration unchecked in the advanced parameters. It works with your iRacing computer or with any device (computer or tablets) connected to your local network.
a. directly from the shortcut in the starting folder.
b. typing the address http://localip:8000/timing.html
localip is your iRacing computer local IP. This address give you access to the Timing from any device connected on the local network (works with Chrome and Firefox on Android, and with Safari on iPad/iPhone)
For example, if your local IP address is 192.168.0.5, enter the address http://192.168.0.5:8000/timing.html
If you are on the iRacing computer you can also use this link : http://localhost:8000/timing.html
c. typing the address http://internetip:8000/timing.html
internetip is your iRacing computer internet IP. This address give you access to the Timing from any device connected on the internet network provided that you configured you router to allow TCP connections on the ports 8000 and 8003, and redirecting toward the iRacing computer local IP.
Note that the addresses above are for the timing page. To display the others pages like the dashboard or the trackmap, just replace timing by dashboard or trackmap.
3. Start iRacing
Once iRacing is started, you can set the turns name of the trackmap and the specific data relatives to the car and the track like pitstop time and shiftlight rpm for the dashboard (use alt-tab to go back on the desktop if iRacing runs in fullscreen).
4. Optional : if you want to connect your tablet via USB
It's possible to replace the wifi connection by the USB connection with the USB tethering mode of your tablet
a. Connect your tablet to your PC using the tethering mode
b. Check the USB tethering mode in JRT Config and enter the IPv4 address
To know the IPv4 address, open the windows console and type ipconfig.
Note that it's important not to check 'Set Local IP Manually' otherwise the tablet may connect via wifi instead. To be sure that you are using the USB connection, disable the wifi on your tablet.
c. Restart the JRT server.
d. On your tablet browser, type the address http://localip:8000/timing.html where localip is the IPv4 address.
5. Connect an USBD480 or VOCORE 480x800 display
The method explained below requires the JRT version 1.38 or later.
First, you have to install the USB display drivers for Windows if it's not already done :
- USBD480 Drivers
- VOCORE Drivers
Then, you can connect your USB display and start JRT. In JRT Config, you have a menu 'USB Displays' where you have to select your display type. Once it is selected and saved, restart the JRT server. The JRT overlays will start automatically when it's ready
NB :
1) To display the dashboard to the USB screen, JRT uses the windows clipboard, so keep in mind that when the JRT Overlays are opened,
it won't be possible to use the copy/paste function in others applications.
2) If you are using the JRT Overlays only for your USB display, deactivate all the pages in JRT Config > Overlays.
Here is a video showing the steps :
If you have difficulties, you can try the following method.
6. Connect others displays
JRT can control only Vocore and USBD480 displays. If you have others type of display, you can use Simhub and create a web page item where you enter the JRT page address. Here is a video example :
III. Firewall
When you start the JRT server for the first time, windows will ask you an authorization for the program Timing.exe:
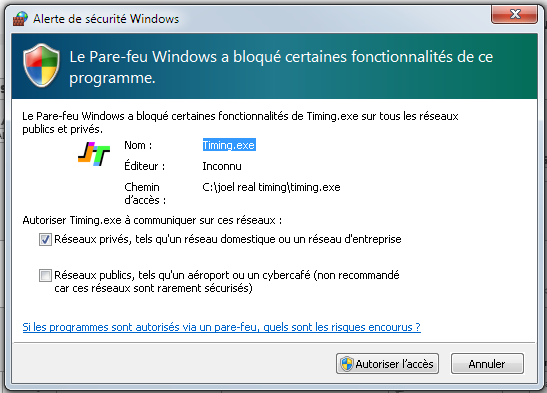
If the timing doesn't work, you can check the windows firewall setting going on
"Config Panel / Firewall / Advanced parameter" and click on "Traffic entry Rules".
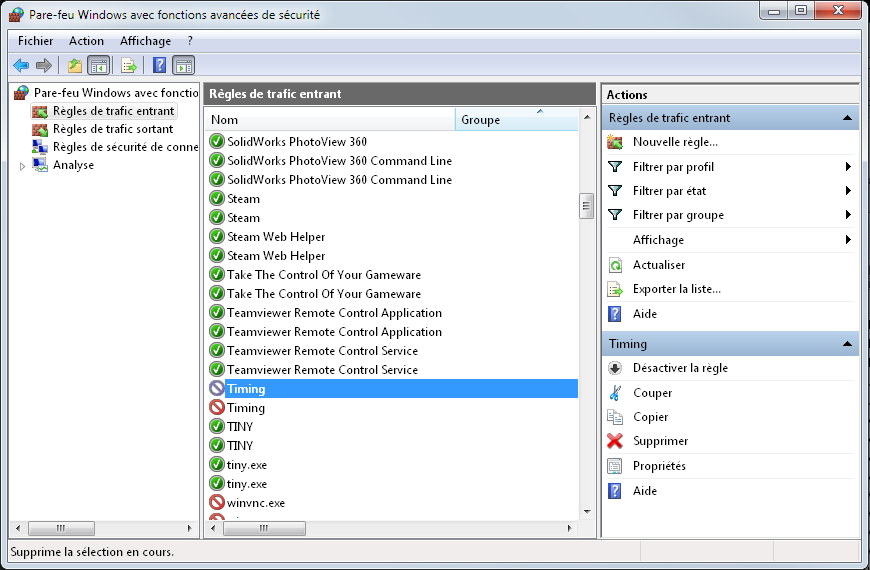
If the Timing.exe is blocked, double-click on the Timing rules and check "Allow connections".
If it still doesn't work, it is possible that you have another firewall like an Antivirus that blocks the connections.
IV. Activate your JRT licence
To activate your JRT licence, you just have to enter an iRacing session and go on the track. Then, in JRT config you should see in green the expiration dates for the licence
and for the updates.
If that's not working, stay in the iRacing session, delete the key.lic file you have in C:/Joel Real Timing and restart JRT.